Serverless
Seasons of Serverless with Power Automate and Microsoft Flow
December 28, 2020
Happy week 5 of Seasons of Serverless! This time, we're journeying to Korea and learning how to make Tteok-guk for The New Year.
In this article, I'll cover my solution to Challenge 5: The Best Soup!
Table of Contents
Prerequisites
1. Challenge outline
2. My solution
3. Check the results
4. More resources
Prerequisites
- Power Automate Account
- Microsoft Flow Mobile Abb download (for testing)
1. Challenge outline
In this challenge, our goal is to create an automated process to set reminders for each step it takes to make Tteok-guk.
Here are the ingredients (for 4 people):
- Garae-tteok: 400g
- Diced beef: 100g
- Water: 10 cups
- Eggs: 2
- Spring onion: 1
- Minced garlic: 1 tablespoon
- Soy sauce: 2 tablespoon
- Sesame oil: 1 tablespoon
- Olive oil: 1 tablespoon
- Salt and pepper
Here are the instructions:
- Slice garae-ttok into small pieces – no thicker than 5 mm.
- You can buy sliced garae-tteok.
- But in this case, put the sliced garae-tteok into a bowl of water for about 30 mins.
- Slice spring onion.
- At high heat, stir-fry the diced beef with sesame oil and olive oil until the beef surface goes brown.
- Put the water into the wok and boil for about 30 mins with medium heat.
- While boiling, remove bubbles from the water from time to time.
- Get the eggs beaten.
- After the 30 mins, put the minced garlic and soy sauce into the boiled soup. Add some salt, if necessary.
- Add the beaten egg and sliced spring onion.
- Serve the soup with pepper drizzled on top.
2. My solution
I used Power Automate for my solution. Power Automate is a service that helps you create automated workflows. Power Automate is a part of Microsoft's Power Platform suite.
A cool thing about Power Automate is it includes a tool called Microsoft Flow. Microsoft Flow runs on top of Azure Logic Apps making it serverless! It is also no-code.
Input
To begin, I created the following Flow in Power Automate. I'll walk through the solution step by step:
Step 1: Manually trigger flow by typing "Begin soup"
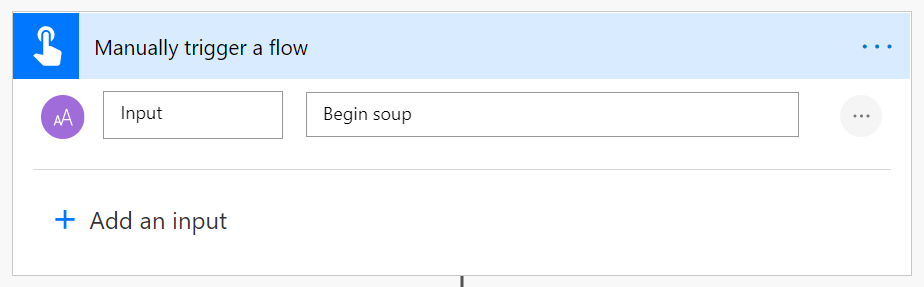
Step 2: First notificiation is sent
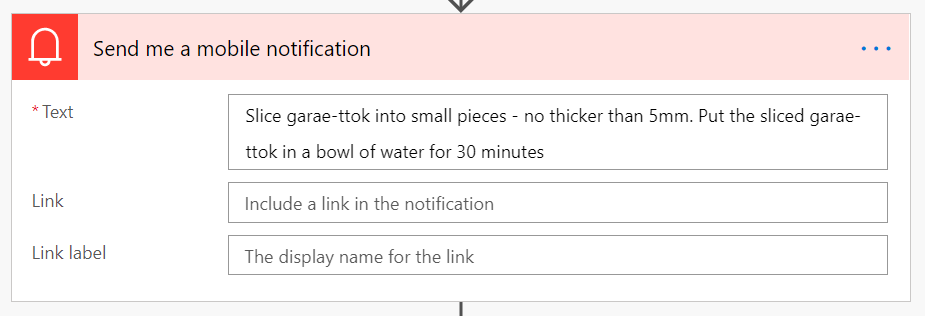
Step 3: First 30 minute delay
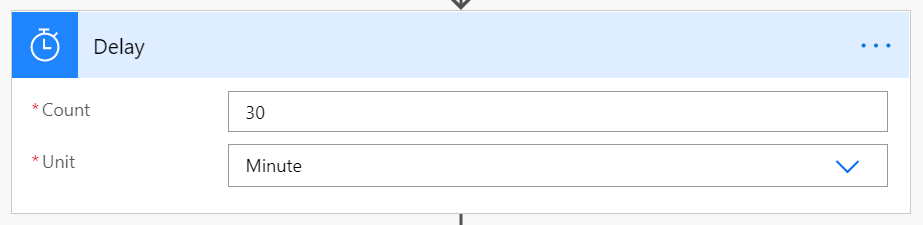
Step 4: After 30 minutes, four more notifications are sent
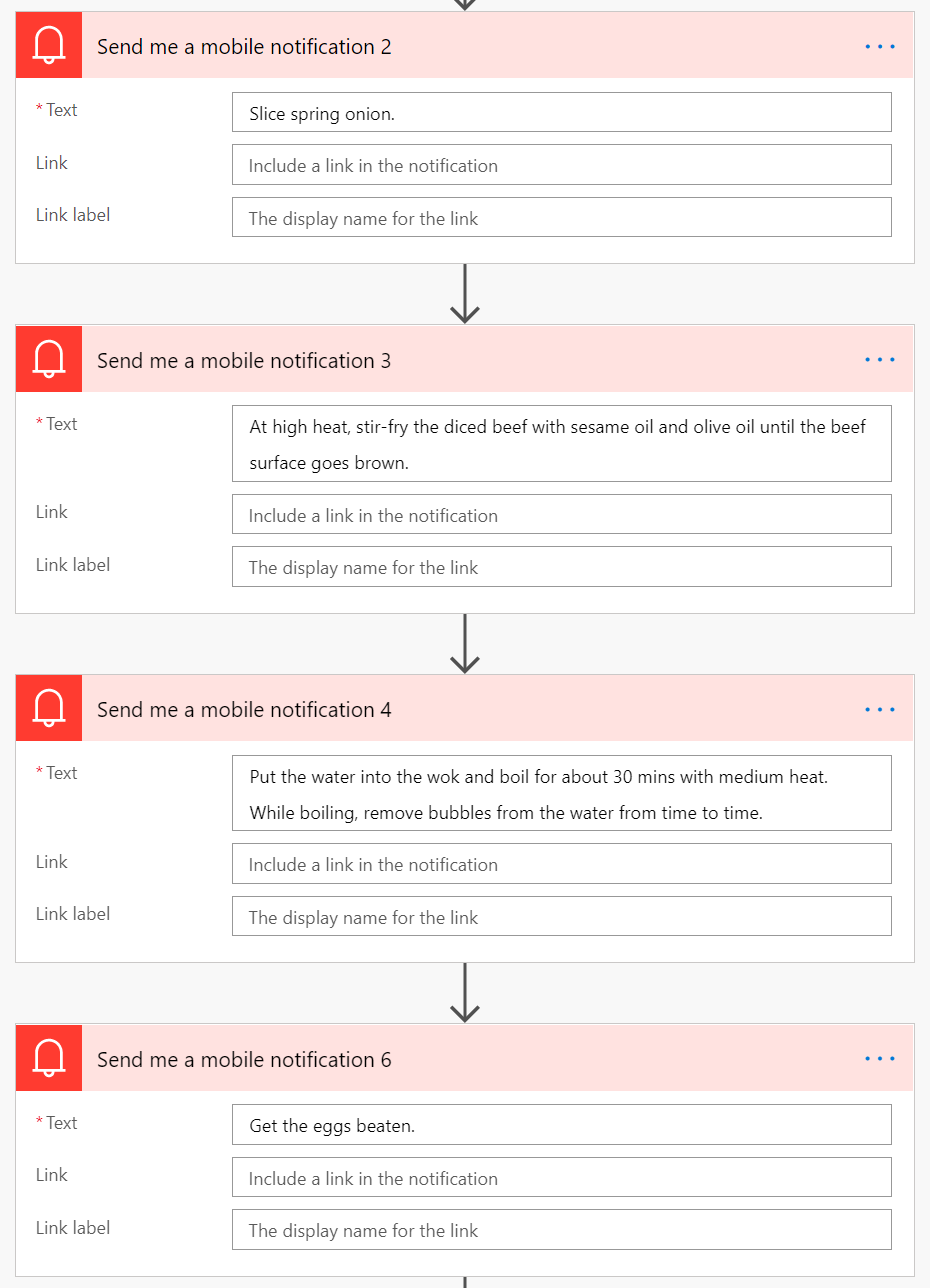
Step 5: Second 30 minute delay
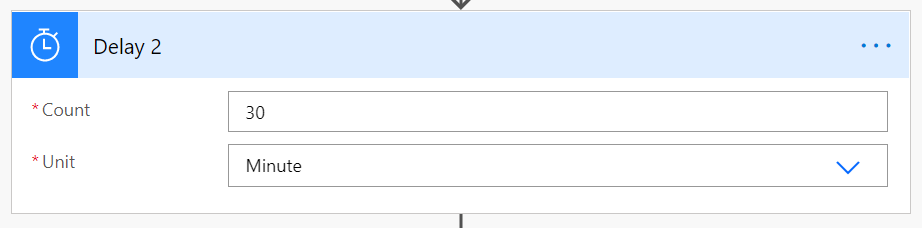
Step 6: After 30 minutes, the final three notifications are sent
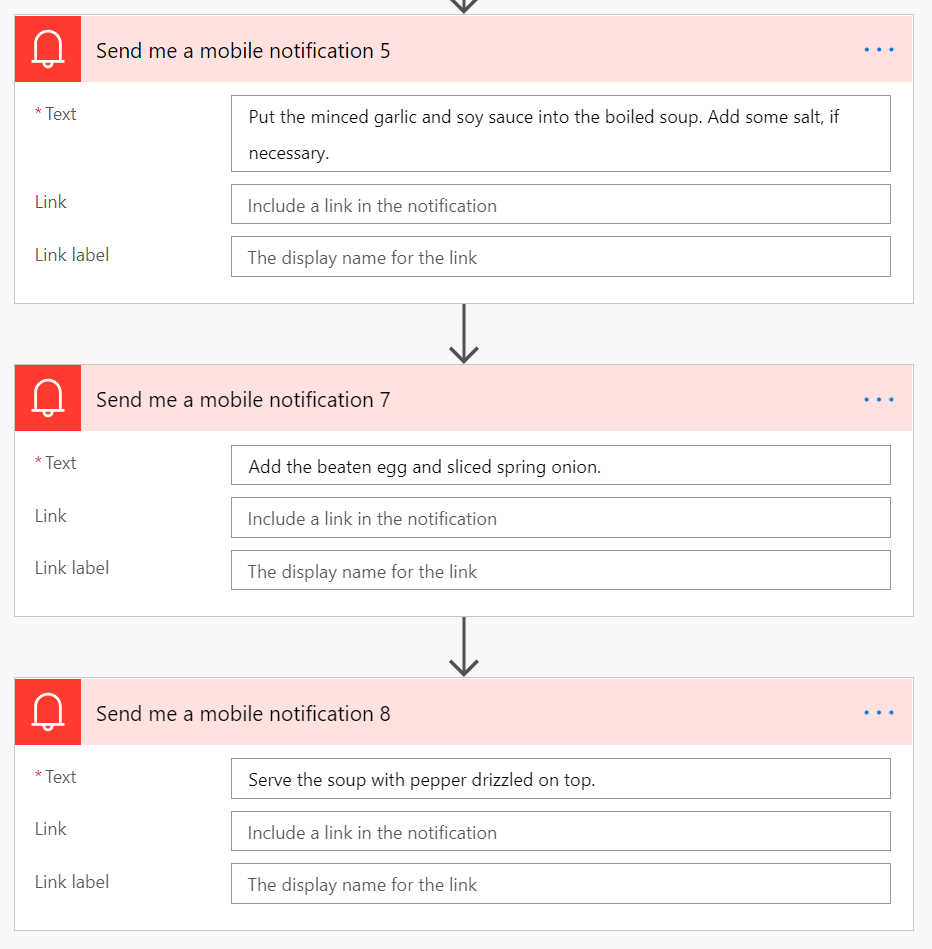
Output
After clicking Run in Power Automate and inputting our trigger, you can view the output after downloading the Microsoft Flow app. After running the solution in Power Automate, I would receive Push Notifications on my phone for when to complete certain tasks. I can tell by the timestamps that the push notifications are running correctly.
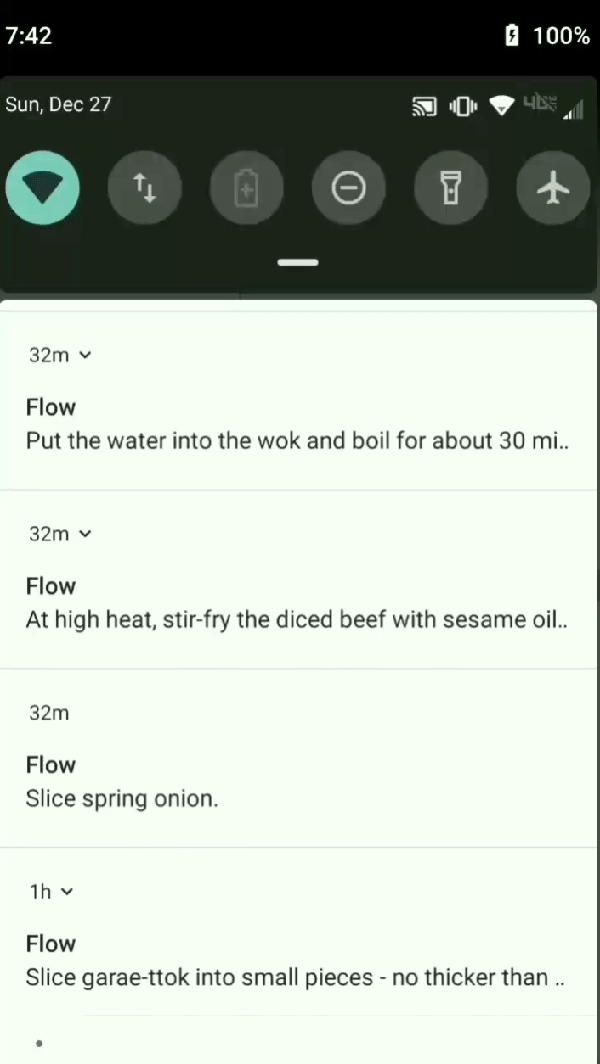
4. More resources
- Join this week's Seasons of Serverless challenge
- Learn more about Azure Functions on Microsoft Learn
- Check out my solution to Challenge 4